Introduction
Microsoft Entra self-service password reset (SSPR) allows users to reset their passwords in the cloud securely. However, users and administrators may encounter common errors or configuration issues while using SSPR. This guide provides comprehensive troubleshooting steps to resolve SSPR-related issues effectively.
SSPR Configuration Issues in Microsoft Entra Admin Center
1. Password Reset Option Not Visible in Microsoft Entra Admin Center
Issue:
The “Password reset” option is missing under “Protection.”
Solution:
Ensure that the administrator performing the operation has a Microsoft Entra ID license assigned. Follow these steps:
Navigate to Microsoft Entra Admin Center.
Go to Users > Licenses.
Assign the required license to the admin account.
2. Specific Configuration Options Not Visible
Issue:
Some UI elements related to SSPR are missing.
Solution:
Configuration options are only displayed when the feature is enabled. Check if the setting is turned on before troubleshooting.
3. Missing “On-Premises Integration” Tab
Issue:
The “On-Premises Integration” tab is not available.
Solution:
This tab appears only when Microsoft Entra Connect is installed and configured. To enable it:
Install Microsoft Entra Connect.
Enable password writeback in the configuration settings.
For more details, visit Getting started with Microsoft Entra Connect.
SSPR Reporting Issues
1. Disabled Authentication Method Still Appearing
Issue:
A disabled authentication method is still available in “Add method” during combined registration.
Solution:
This occurs because combined registration considers:
SSPR policies
MFA policies
Authentication methods
Ensure consistency across these policies when enabling/disabling authentication methods.
2. No Password Management Activity in Audit Events
Issue:
Self-service password management events do not appear in logs.
Solution:
Ensure that a Microsoft Entra ID license is assigned to the administrator account. Assign the license using Microsoft Entra Admin Center > Users > Licenses.
3. Duplicate User Registration Entries
Issue:
User registrations appear multiple times in reports.
Solution:
Each authentication method registered is logged as a separate event. To analyze data efficiently:
Download the report.
Use Pivot Tables in Excel to aggregate and view data.
SSPR Registration Portal Issues
1. “Your Administrator Has Not Enabled You to Use This Feature” Error
Issue:
Users see this message when trying to register for SSPR.
Solution:
Ensure SSPR is enabled for the correct users:
Go to Microsoft Entra Admin Center.
Navigate to Password reset > Properties.
Set “Self-service password reset enabled” to Selected or All.
Click Save.
2. User Lacks Microsoft Entra ID License
Issue:
The error message “Your administrator has not enabled you to use this feature” appears.
Solution:
Verify that users have the appropriate Microsoft Entra ID license assigned.
Common SSPR Usage Errors and Fixes
| Error | Solution |
|---|---|
| Directory not enabled for password reset | Enable SSPR in the admin center and save changes. |
| Missing user license | Assign the correct Microsoft Entra ID license. |
| Authentication info missing | Ensure users have proper contact details configured. |
| User has only one authentication method | Configure at least two methods (e.g., email + phone). |
| Contact information incorrect | Verify and update the phone number/email format. |
| Email not received | Check spam folders and ensure the correct email is registered. |
| User blocked due to multiple failed attempts | Wait 24 hours before trying again. |
| Phone number mismatch | Ensure the correct phone number (with country code) is used. |
| UPN differs from primary email | Enable “Sign-in to Microsoft Entra ID with email as an alternate login ID”. |
| On-premises policy violation | Ensure the password meets Active Directory complexity rules. |
| Password blocked due to fuzzy matching | Choose a more complex password that is not on the banned password list. |
SSPR Errors and Their Resolutions
1. Tenant SSPR Not Enabled (SSPR_0009)
Error Message: “Your administrator has disabled password reset.”
Fix: Enable SSPR for users in the Microsoft Entra Admin Center.
2. Writeback Not Enabled (SSPR_0010)
Error Message: “Password writeback hasn’t been enabled.”
Fix: Configure password writeback in Microsoft Entra Connect.
3. User Not Licensed (SSPR_0012)
Error Message: “Required licenses are missing.”
Fix: Assign the correct Microsoft Entra ID license.
4. User Not in Scoped Group (SSPR_0013)
Error Message: “You aren’t a member of a group enabled for password reset.”
Fix: Add the user to an SSPR-enabled group.
Conclusion
Microsoft Entra Self-Service Password Reset (SSPR) is a powerful tool that enhances security and reduces IT workload by enabling users to reset their own passwords. However, proper configuration, licensing, and user registration are essential for seamless functionality. By following the troubleshooting steps outlined in this guide, administrators can resolve common SSPR issues efficiently. Ensuring users have the correct authentication methods set up and monitoring SSPR reports can help prevent problems before they arise.
For persistent issues, leveraging Microsoft support and community forums can provide additional assistance. By implementing best practices and staying informed about updates, organizations can maximize the benefits of SSPR while maintaining a secure and efficient password management system.
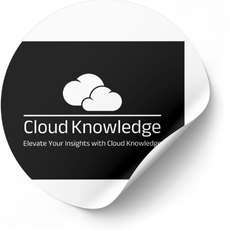
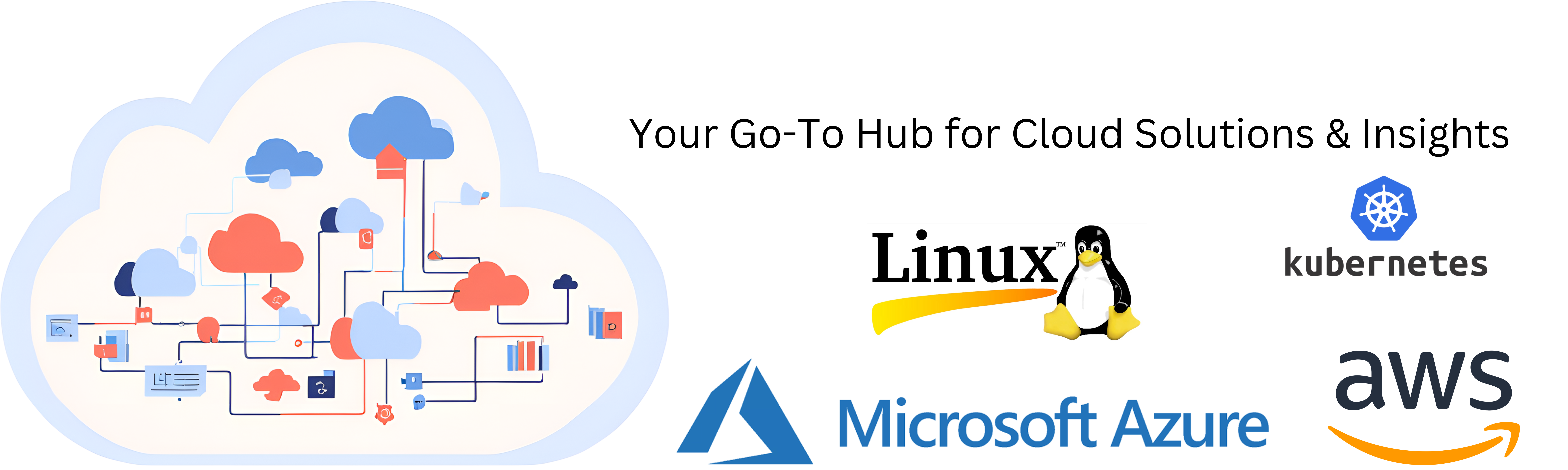
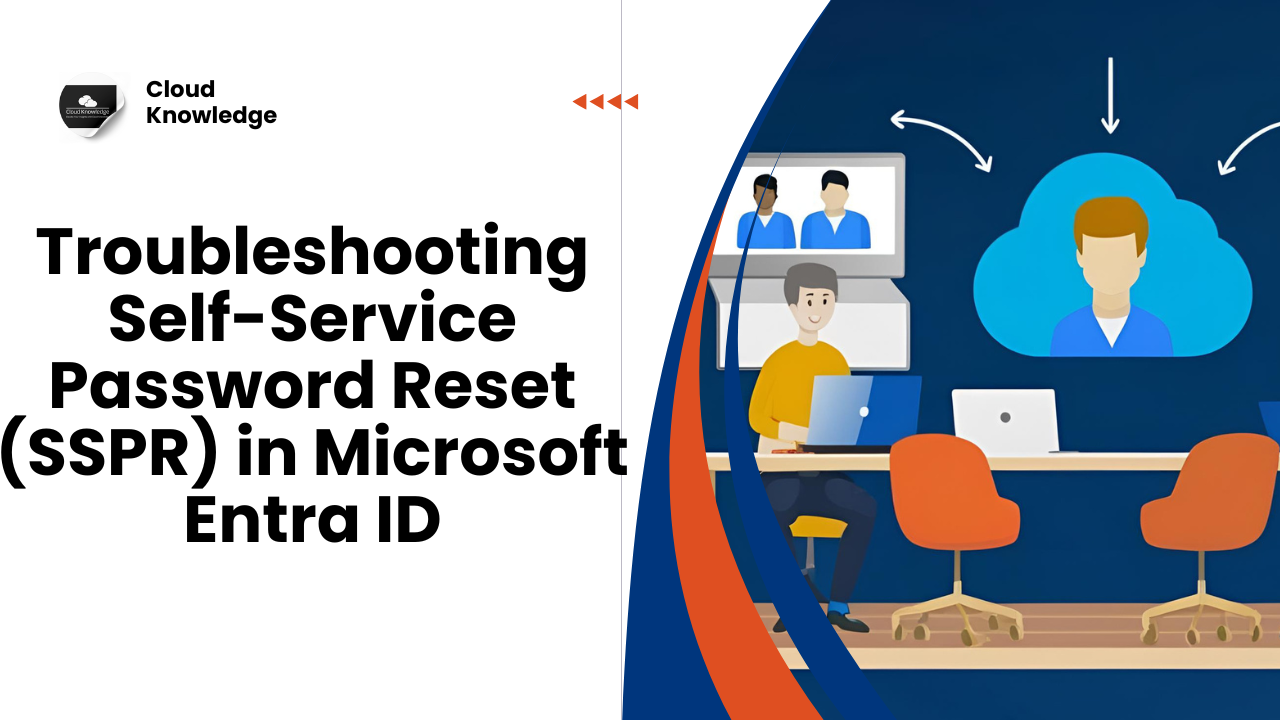
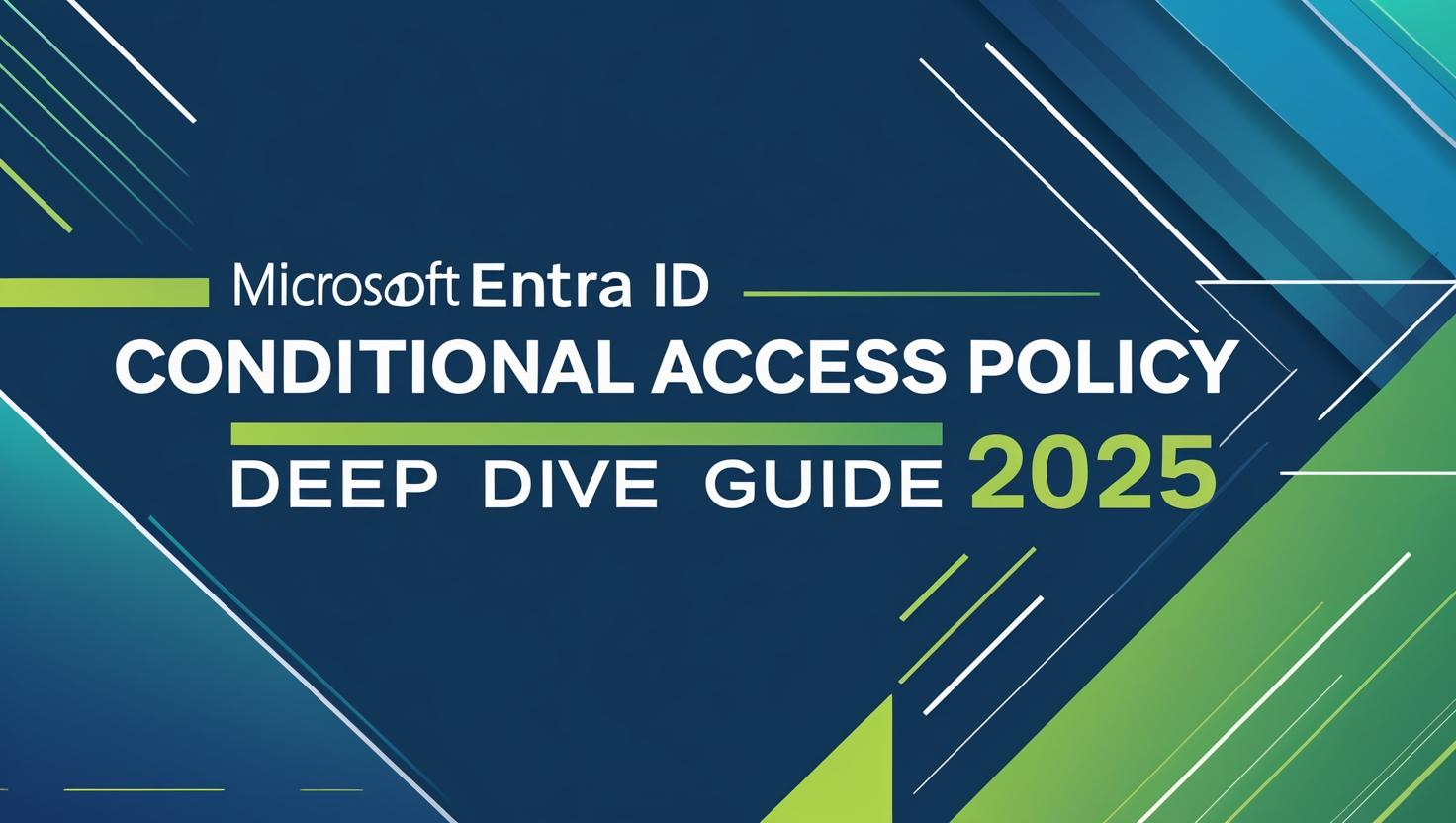







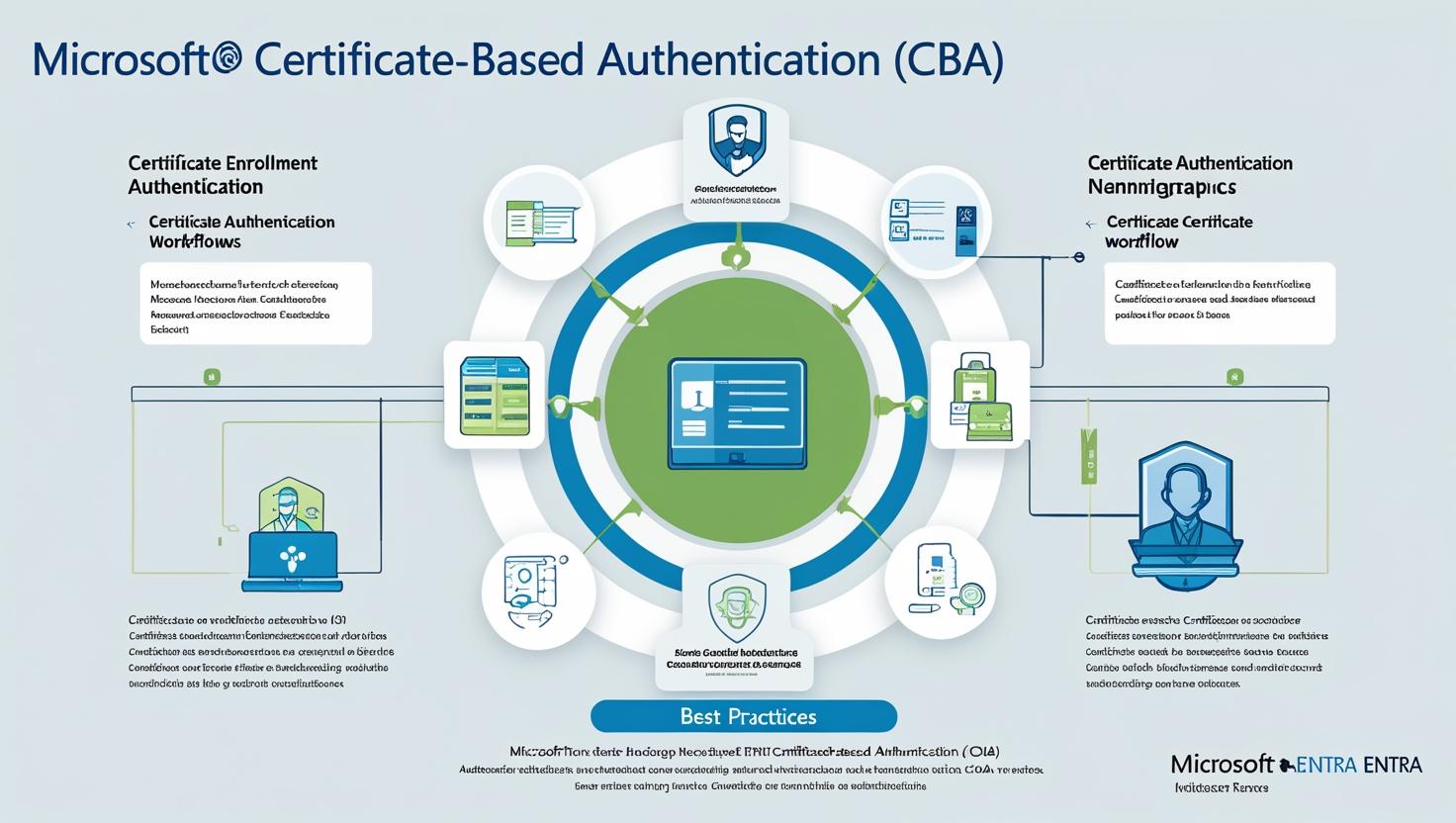
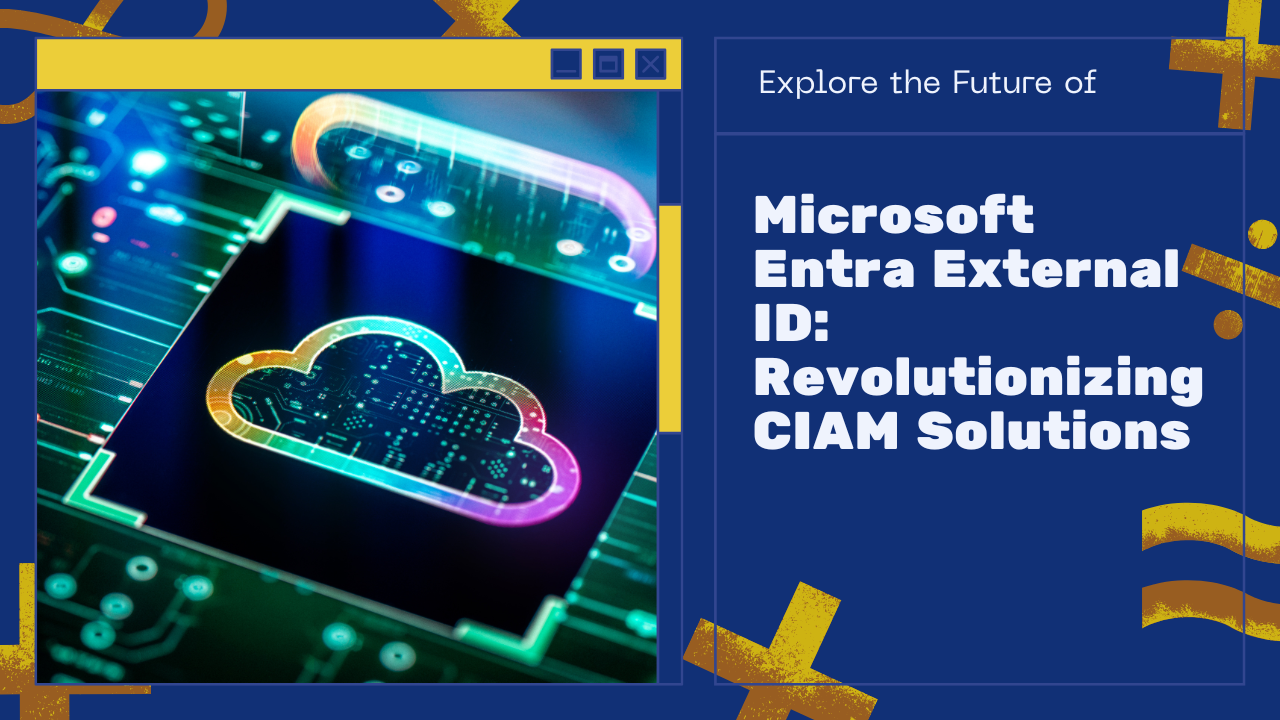
tknqhblw
Troubleshooting Self-Service Password Reset (SSPR) in Microsoft Entra ID – Cloud Knowledge